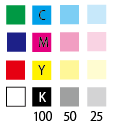iPhoneの動画(.mov)ファイルが、Windows10 PCで再生できない
2022.12.20 掲載情報

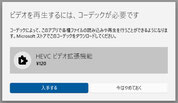
解決方法は、おおよそ3つ。
・Media Playerに「.mov」対応コーディックをインストールする。
・「.mov」形式に対応したメディアプレイヤーを使用する。
・「.mov」形式をWindows対応の「.mp4」形式に変換する。
どの方法も、無料のサイトや、無料のアプリが使用できますが、
一番確実(簡単)な、Media Playerに「.mov」対応コーディックをインストールする手順を紹介します。
Media Playerに「.mov」対応コーディックをインストール
「.mov」対応コーディックをインストールすれば、使い慣れた、Windows Media Playerでも、iPhoneで撮影した「.mov」動画ファイルを再生できます。
1.まずは、ダウンロードサイトから、コーディックを入手しましょう。
ダウンロードサイト:https://www.codecguide.com/download_k-lite_codec_pack_basic.htm
※ 2020.12.20 時点の情報

2.「サーバー1」をクリックして、ダウンロードが完了するのを待ちます。
2022.12.20現在のバージョン情報
Version 17.3.5 Basic ~ 19.0 MB ~ December 15th 2022
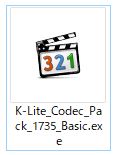
3. ダウンロードが完了したら、インストールパッケージをクリックして、
インストールを開始します。

4.設定を変更せずに「Next」をクリック
ちなみに、「Normal」「Advanced」の選択があるが、下の英文を要約すると、このように記載されている。
通常のインストール モードでは、重要なオプションのみが表示されます
デフォルト設定で、すべてを再生できます。
設定の影響を完全に理解していない限り、設定を有効にしたり変更したりしないでください。

9.オプションで Infatica P2B Network をインストールしますか? という選択。
説明を見ると、
「Infatica P2B ネットワークのピアになる」ということが記載されている。
「Infatica P2B」の詳細な情報が入手できなかったので断定はできないが、「他人のアクセスを許可してしまう」懸念があるので、
ここは、「Decline(却下)」を選択する。
試しに、「Infatica P2B Network」をインストールしてみたら、プログラムリストに「発行元が不明」のプログラムとして表示時された(その後、アンインストール)ので、インストールは控えたほうが良いのかもしれない。